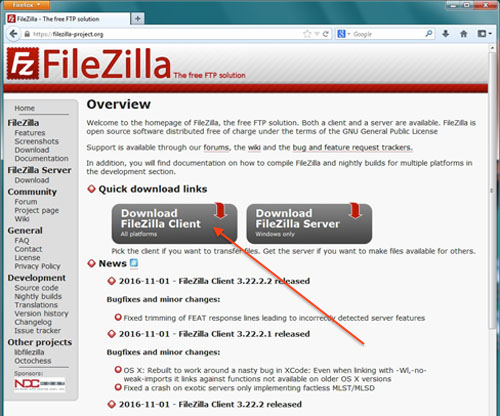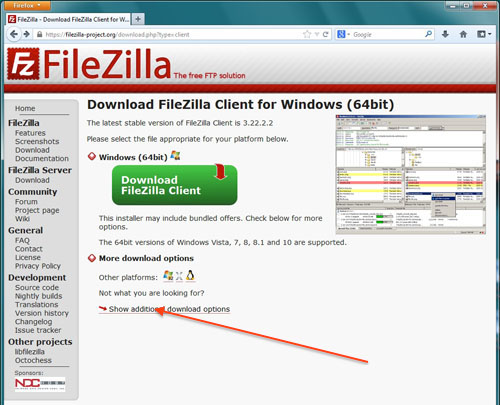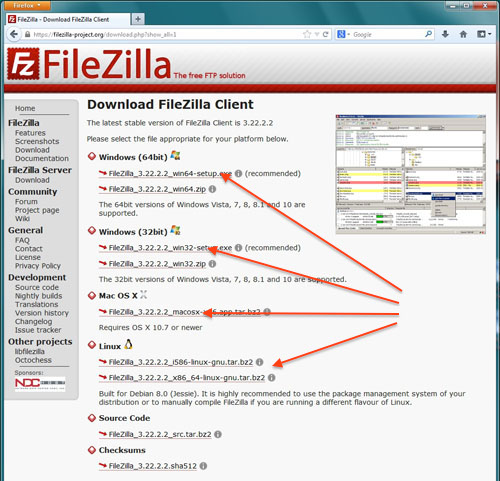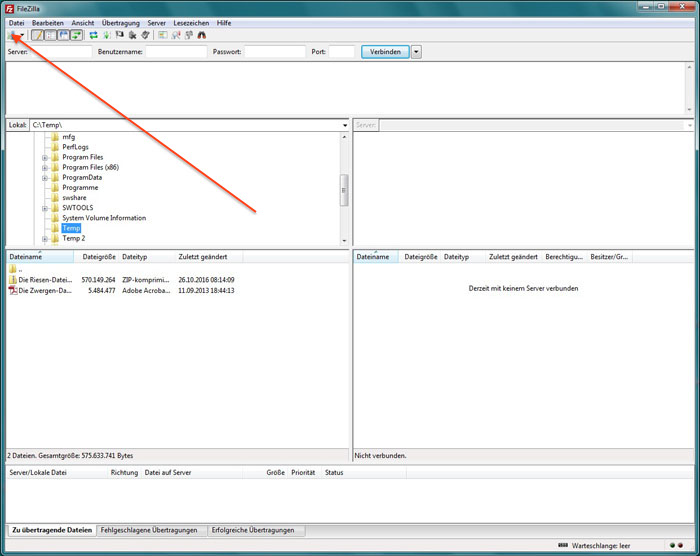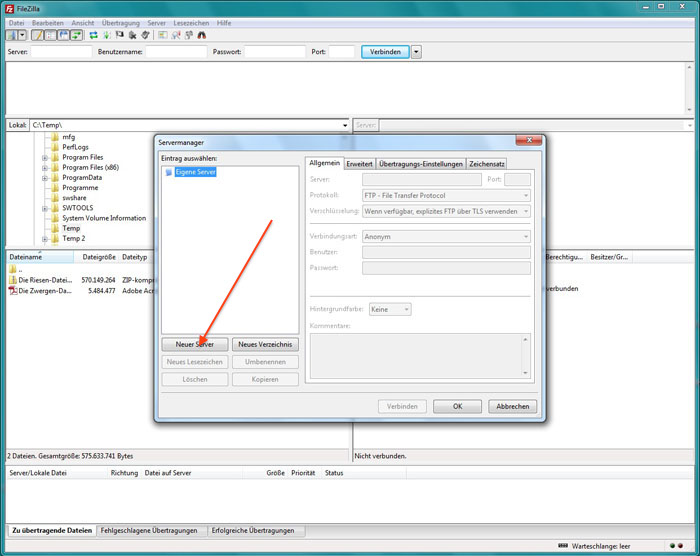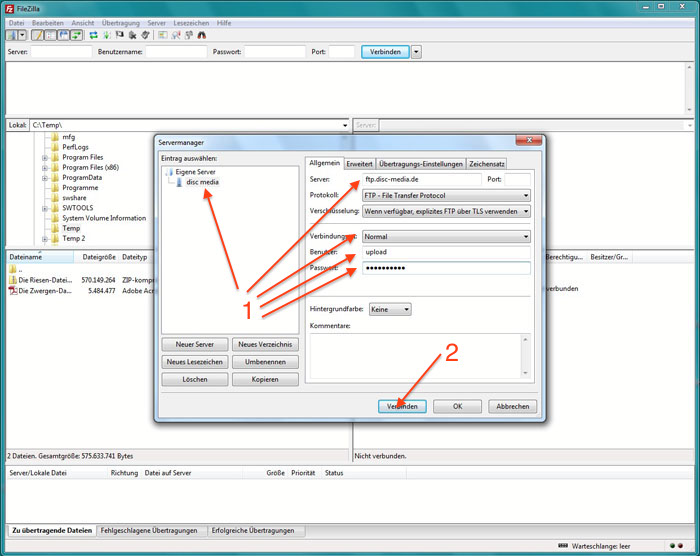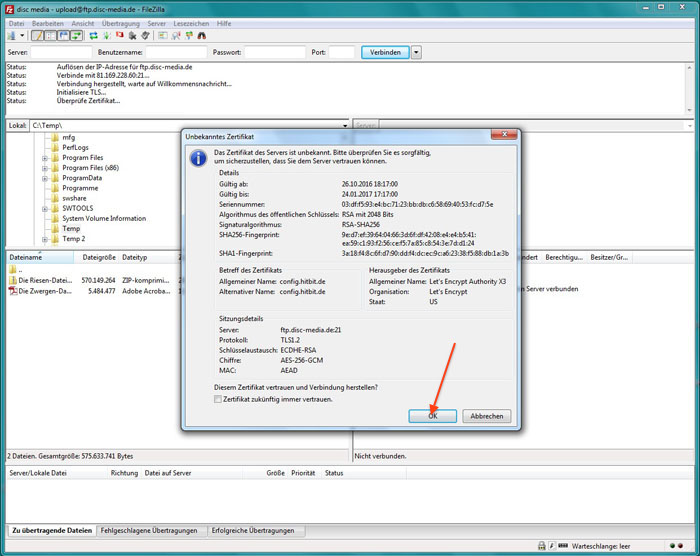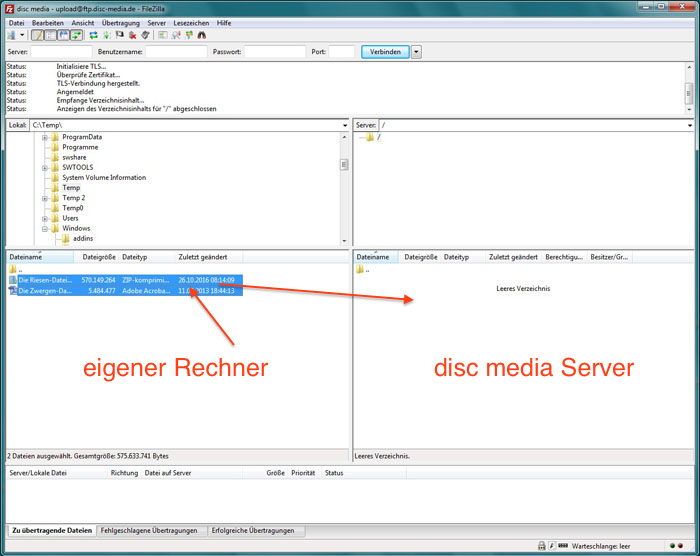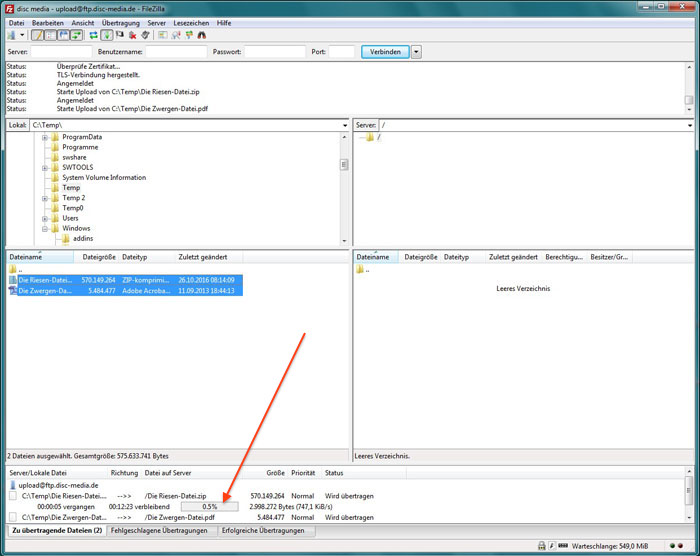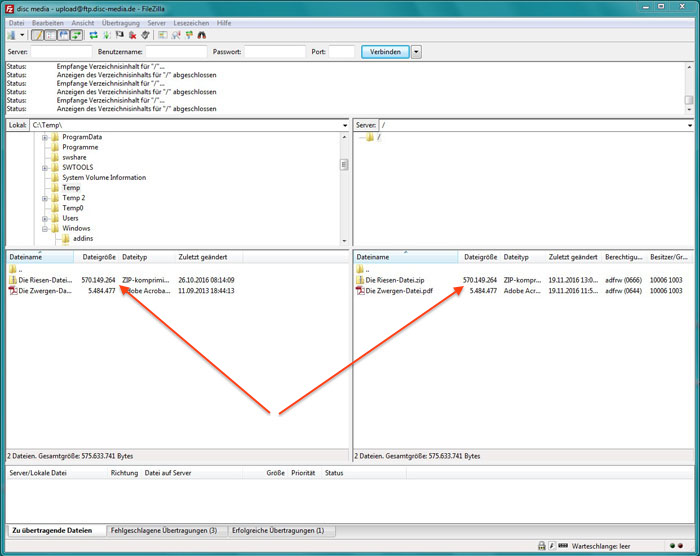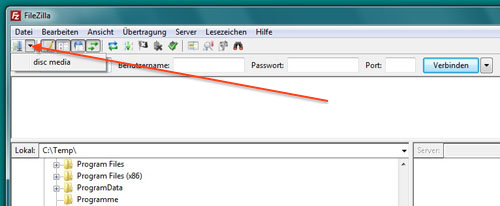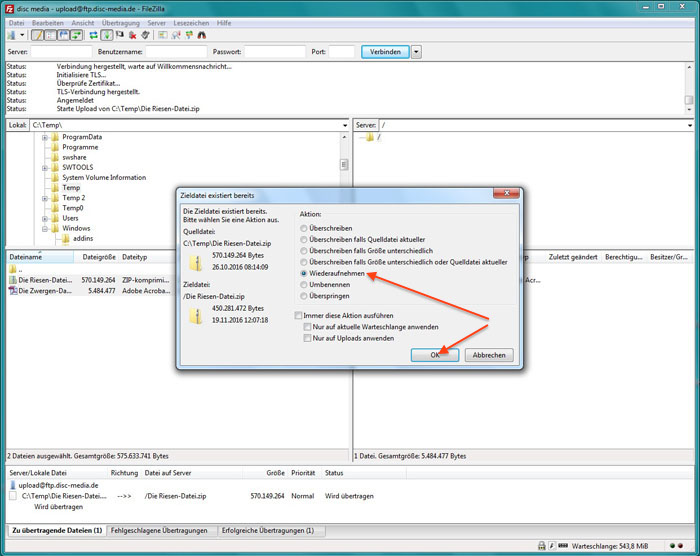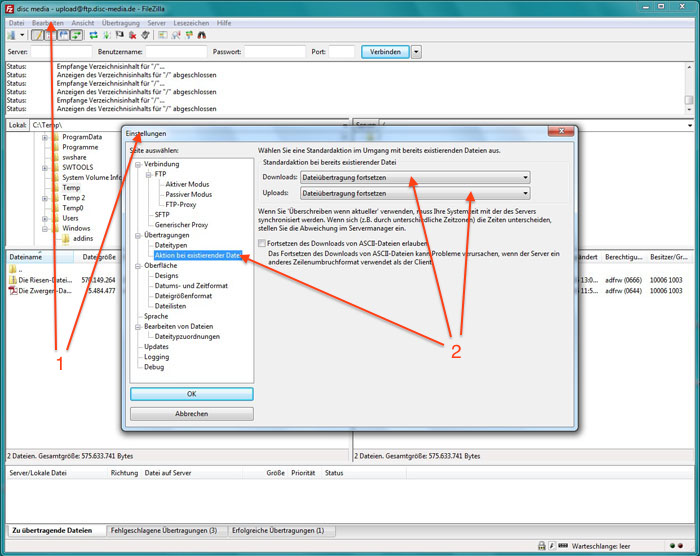Zuerst laden Sie das kostenlose FileZilla-Programm herunter. Gehen Sie zu www.filezilla-project.org und klicken Sie auf ‚Download FileZilla Client‘ – wie im Bild bezeichnet.
Im erscheinenden neuen Fenster klicken Sie wie im Bild beschrieben NICHT auf den großen grünen Knopf (da kommt zwar auch das Programm angeflogen, aber gespickt mit vielen unglaublich nützlichen Toolbars und PC-Beschleunigern) 😉 sondern auf ‚Show additional download options‘.
Wählen Sie Ihrem Betriebssystem entsprechend das Programm, es lädt herunter und Sie können es in gewohnter Manier installieren.
Nach dem Starten müssen wir zuerst die Zugangsdaten eingeben. Klicken Sie in das beschriebene Feld.
In der sich öffnenden ‚Servermanager‘-Box klicken Sie auf ‚Neuer Server‘.
Jetzt geben Sie die Zugangsdaten ein (1), das Passwort erhalten Sie auf Anfrage von uns. Anschliessend wählen Sie ‚Verbinden‘ (2)
Falls diese Box erscheint, vertrauen Sie uns einfach. – Sie vertrauen uns doch, oder?!? 😉
In der linken Hälfte des Programmens finden Sie Ihre eigene Rechnerstruktur, in der rechten Hälfte sehen Sie unseren Server – meistens erstmal leer. Ziehen Sie die gewünschten Daten vom linken in das rechte Fenster, ein Doppelklick auf die entsprechende Datei tut es auch.
Im unteren Bereich sehen Sie, dass etwas passiert. Je nach Datengröße kann das dauern…
Wenn die Übertragung beendet ist, können Sie die Dateigrößen vergleichen. Tipp: Der Fensterinhalt aktualisiert sich mit Druck auf ‚F5‘
Das war’s. Beenden Sie das Programm und schicken Sie uns eine Mail, damit wir wissen, dass etwas hochgeladen wurde und wir kümmern uns sofort darum.
Wenn Sie das Programm das nächste Mal starten, reicht ein Klick in das obere linke Feld und Sie können sich sofort wieder mit uns verbinden.
Troubleshooting: Falls die Übertragung zwischendurch abbricht und diese Box erscheint, sollten Sie ‚Wiederaufnehmen‘ und dann ‚OK‘ wählen, dann wird die Übertragung an der Stelle fortgesetzt, an der sie unterbrochen wurde.
Wenn dies öfter passiert, sollten Sie unter ‚Bearbeiten‘ den Punkt ‚Einstellungen‘ wählen (1), hier können Sie festlegen, dass bei einem eventuell unterbrochenen Upload das Programm von alleine versucht, die Übertragung wieder fortzusetzen. Dazu stellen Sie dieses hier ein (2):
Falls Sie mit unserem kleinen Tutorial an einer Stelle nicht klarkommen oder weitere Fragen hierzu haben, wenden Sie sich bitte an uns. Erstens helfen wir Ihnen gerne weiter und zweitens erhalten wir so Anregungen, an welcher Stelle wir vielleicht noch etwas exakter formulieren sollten. 😉